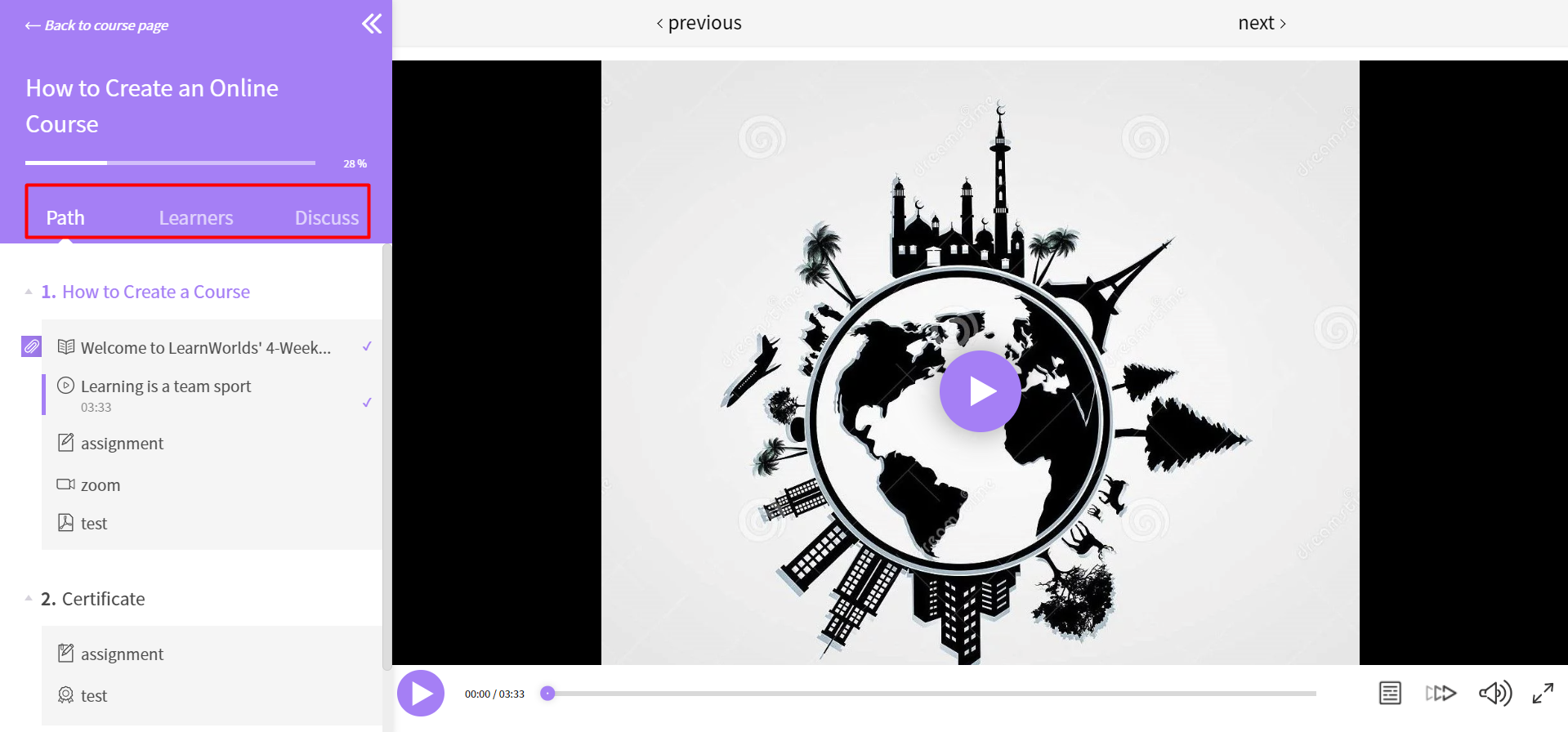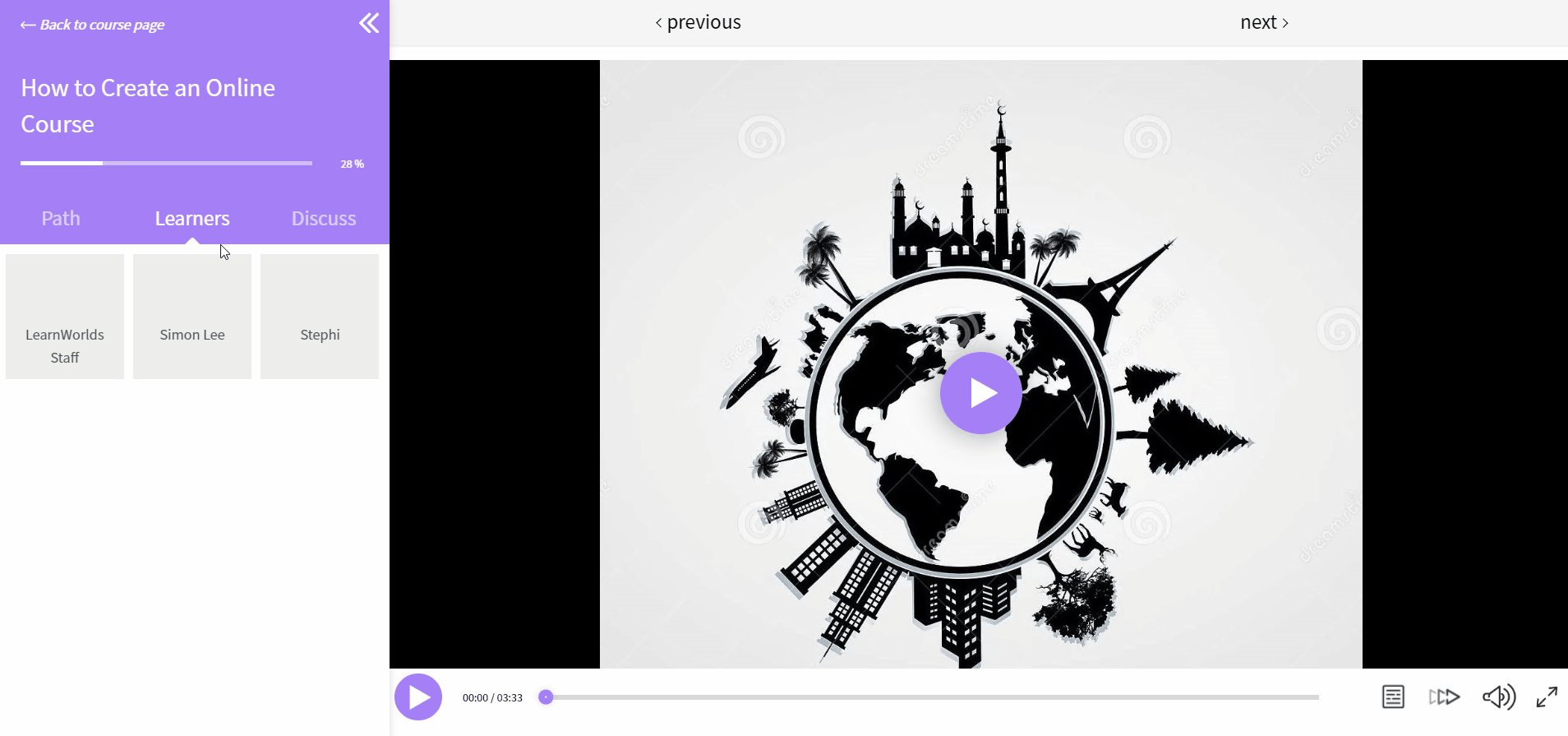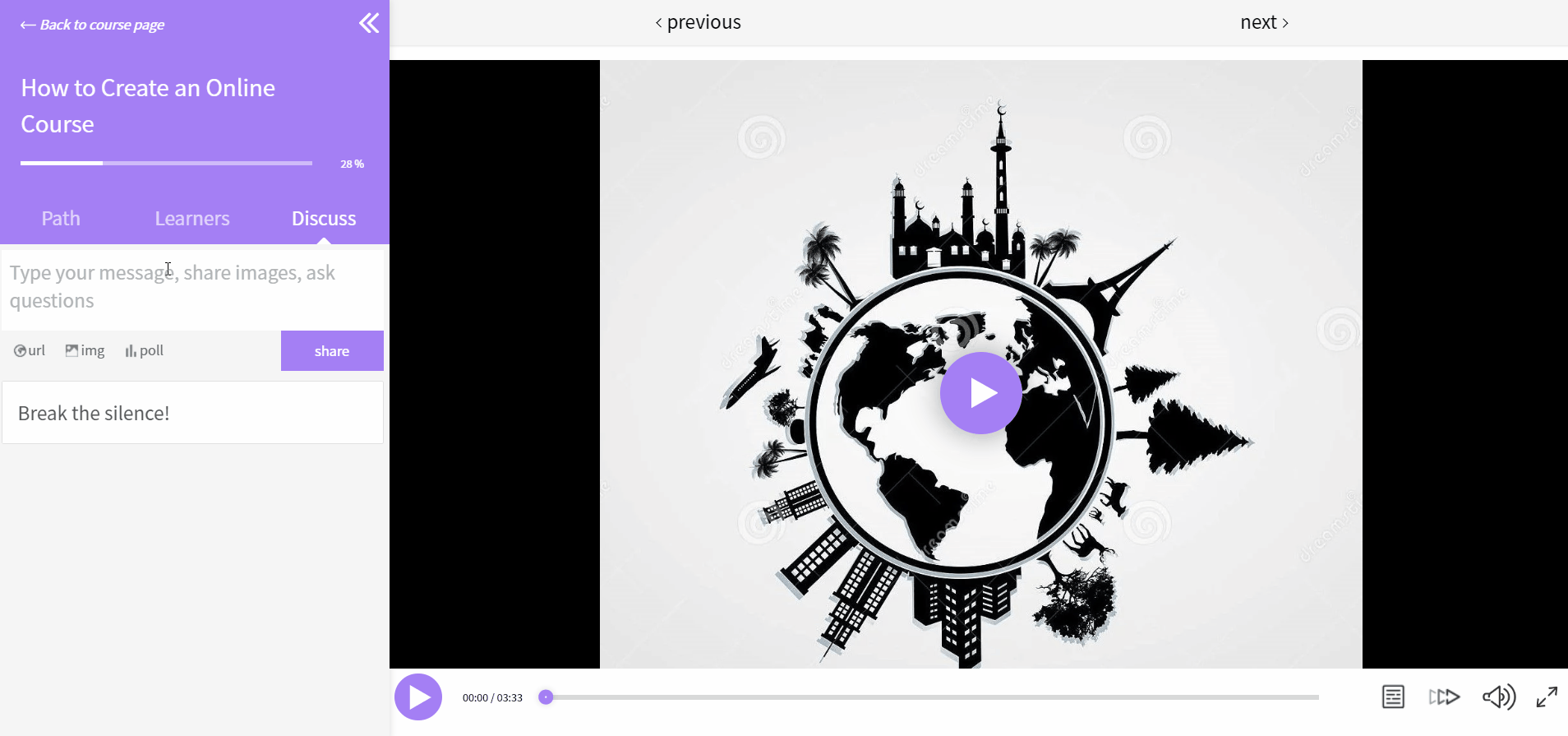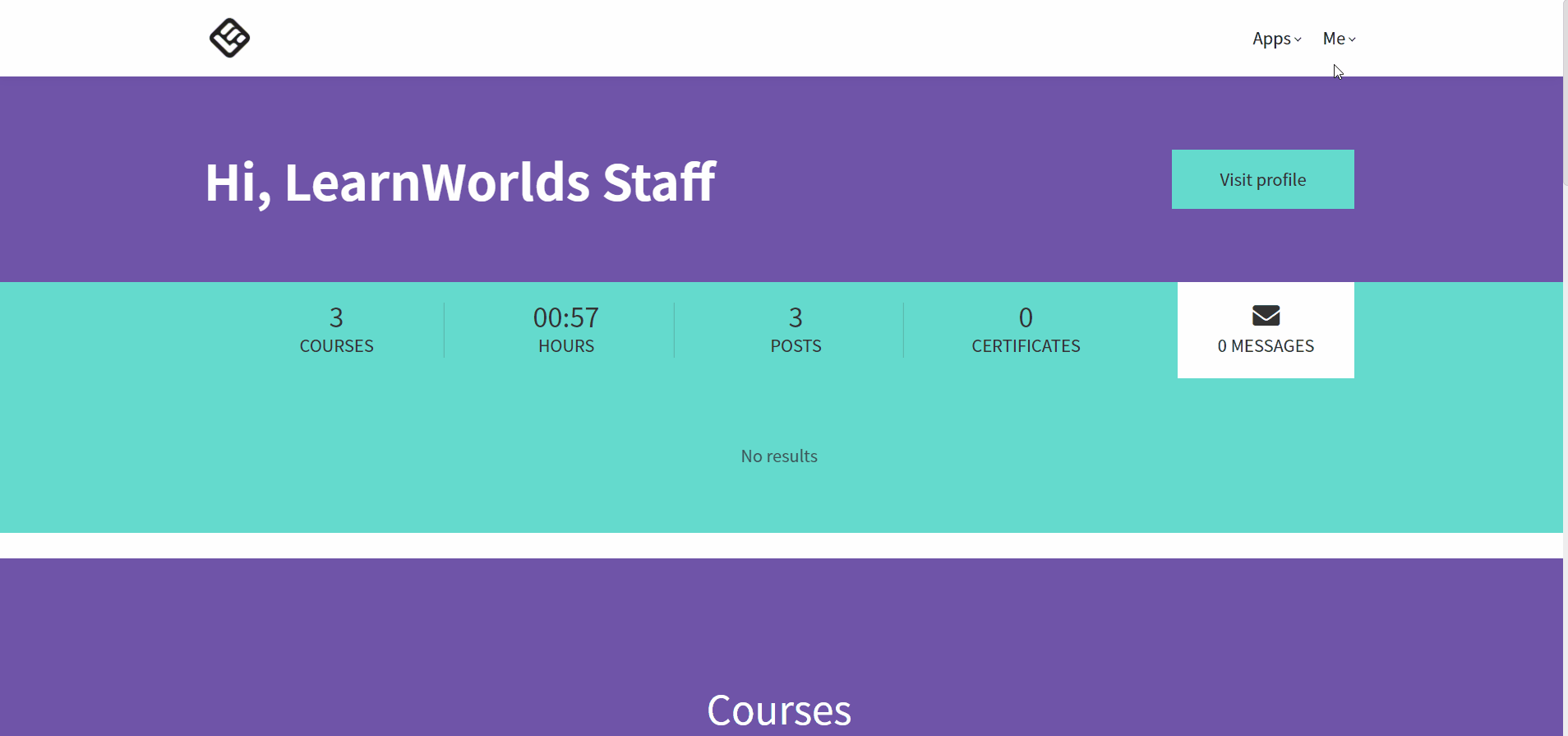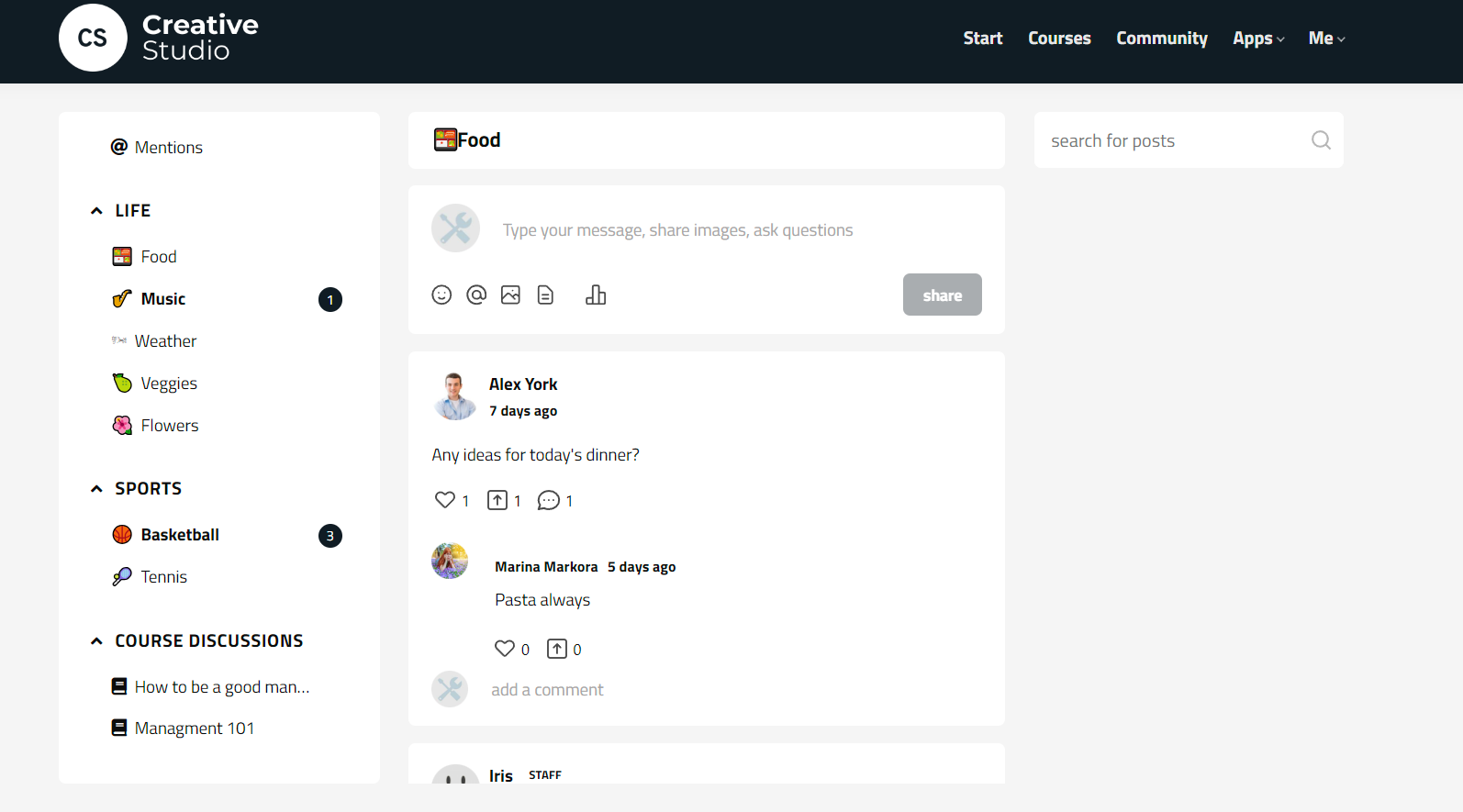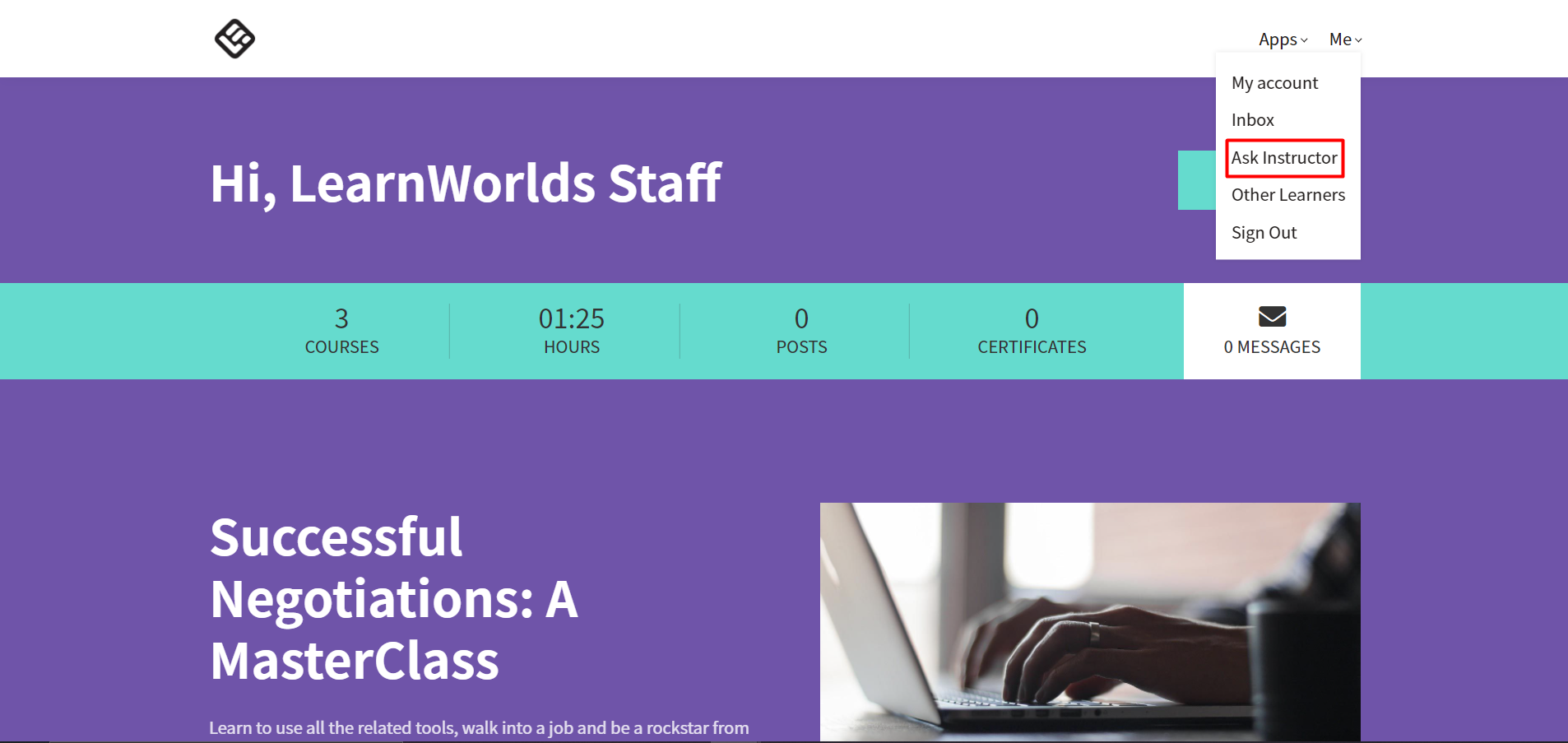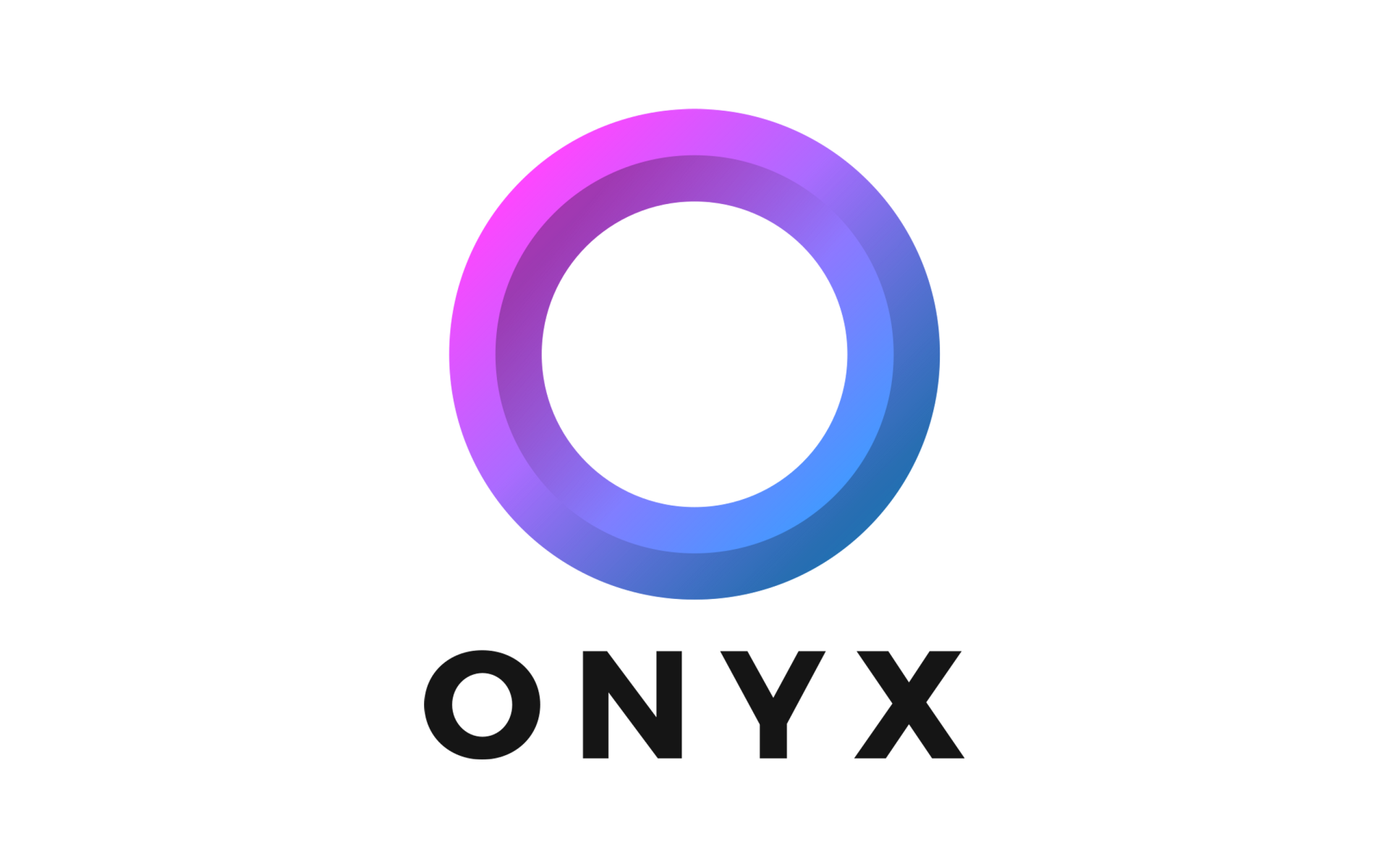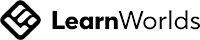Onyx Learn
User Guidance
Need a little help navigating Onyx learn? Access the user guides below. If you're still stuck, reach out to support@onyxld.com
Write your awesome label here.
Frequently asked questions
How do I Create a New Account (Sign up)?
To log in to your school, you have to create a new account first. There are different ways to accomplish this according to the school's available sign-up options.
Locate the Sign-up button in the top right of the Onyx Learn site, to begin creating your account.
1. By creating an account with your email address via the Signup form.
Locate the Sign-up button in the top right of the Onyx Learn site, to begin creating your account.
You can create an account in Onyx Learn in 2 different ways:
1. By creating an account with your email address via the Signup form.
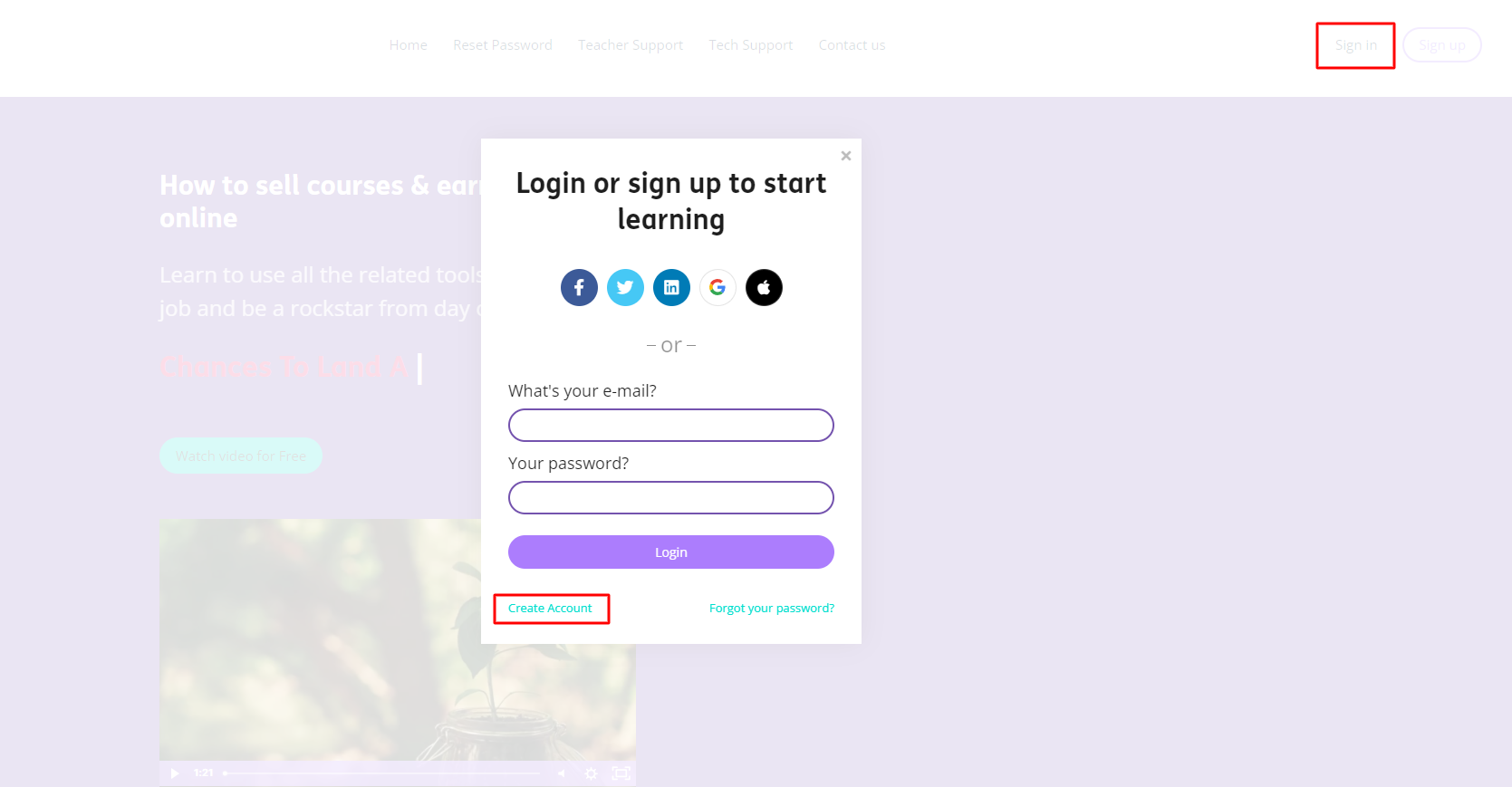
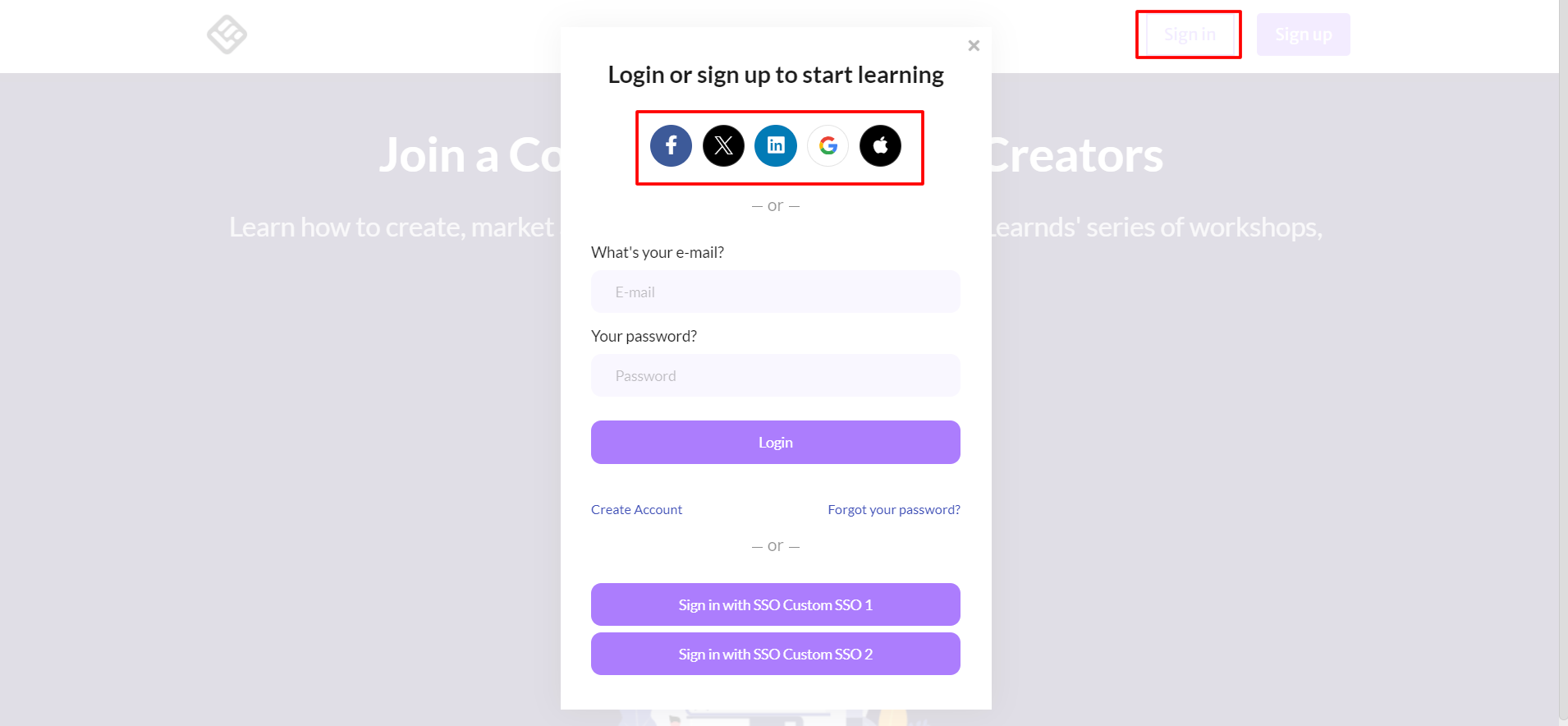
How do I Sign in to my Account?
After creating a new account (signup) and logging out, you can log in anytime using your personal credentials.
The sign-in is connected to the signup process, so if you used your email to sign up, you would need to use the same email to sign in, and if you used a social network to sign up, you would need to use the same social account, to sign in to your account.
What if I cannot Log in?
If you are having issues logging in to Onyx Learn, follow the steps below:
1. Make sure that the combination of e-mail and password you tried is correct. For security reasons, our error message doesn’t explicitly reference whether you made a mistake in your email or password. This is deliberately so to make it harder for malicious individuals to guess any account details.
1. Make sure that the combination of e-mail and password you tried is correct. For security reasons, our error message doesn’t explicitly reference whether you made a mistake in your email or password. This is deliberately so to make it harder for malicious individuals to guess any account details.
2. If you wish to get a brand new Password, click on the Forgot your password? button.
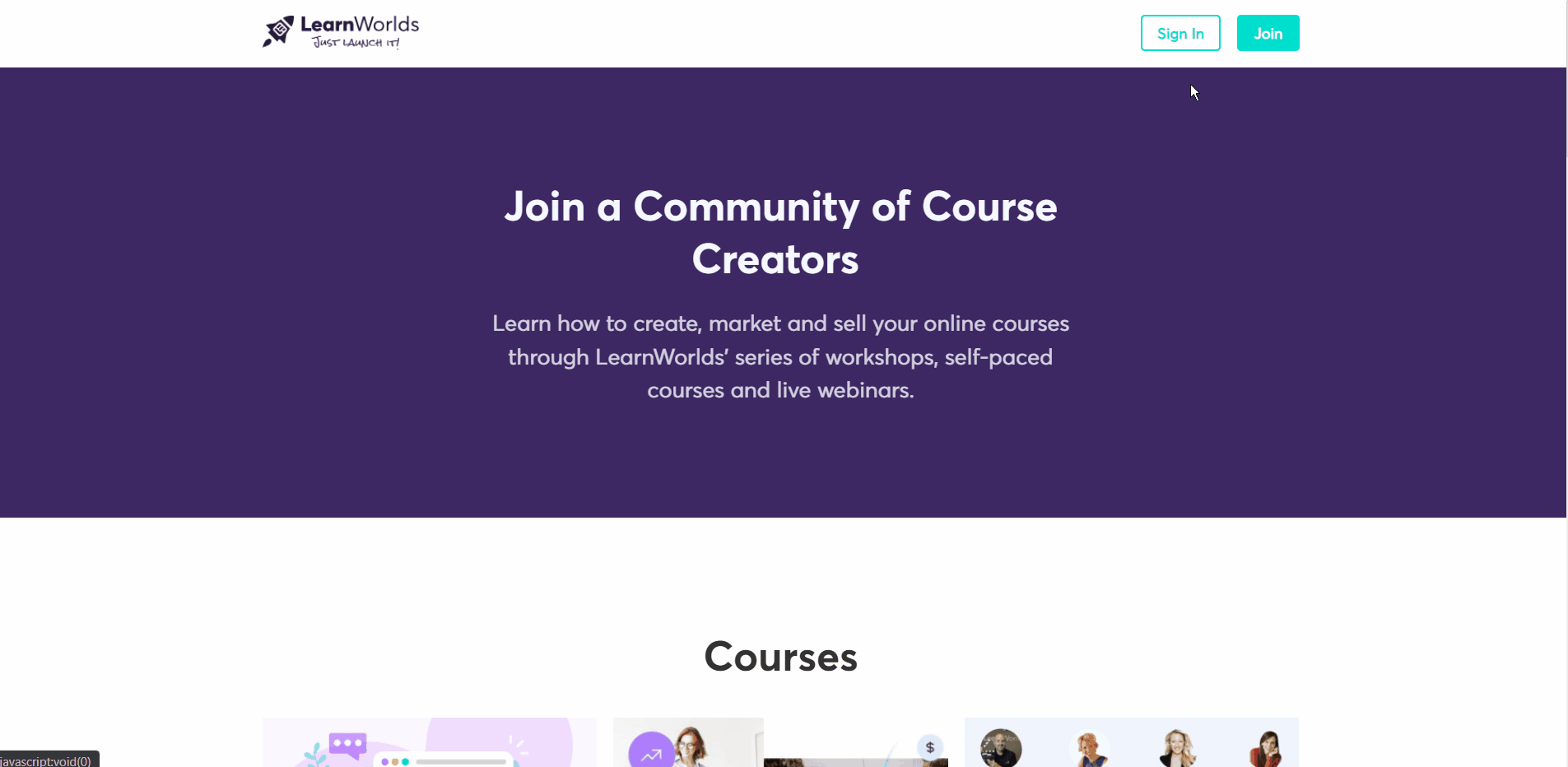
How do I Sign-out?
If you want to log out from the online school, click on Sign out, which can be found on the top menu.
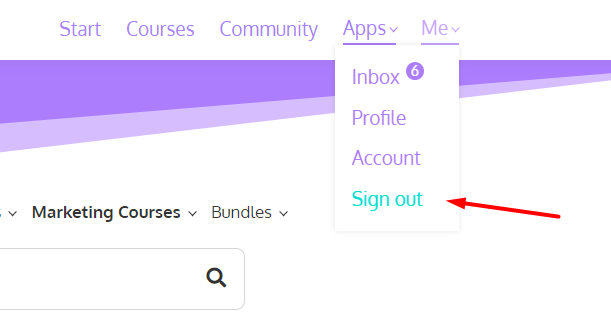
How Can I Edit my Account Details?
This article explains how to navigate to your profile page and edit your account details.
Edit the Account's Info
When logged in to Onyx Learn click on Profile on the top navigation menu.
When logged in to Onyx Learn click on Profile on the top navigation menu.
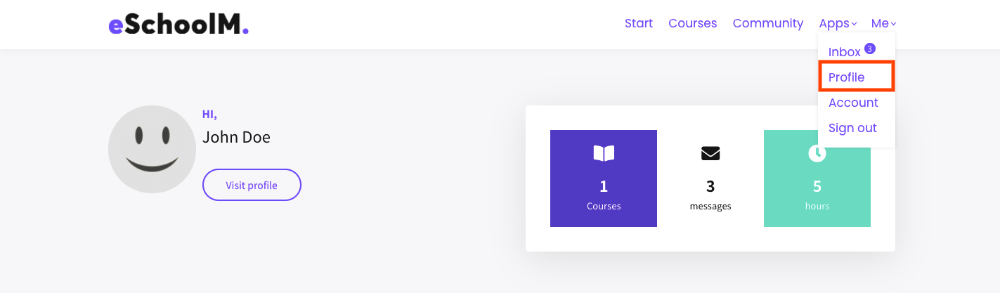
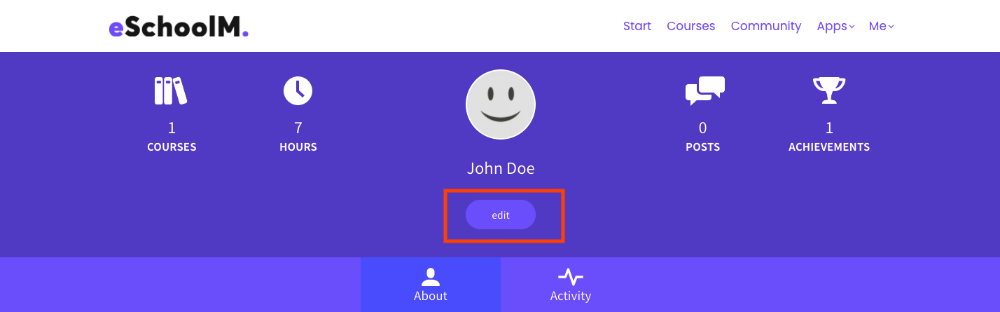
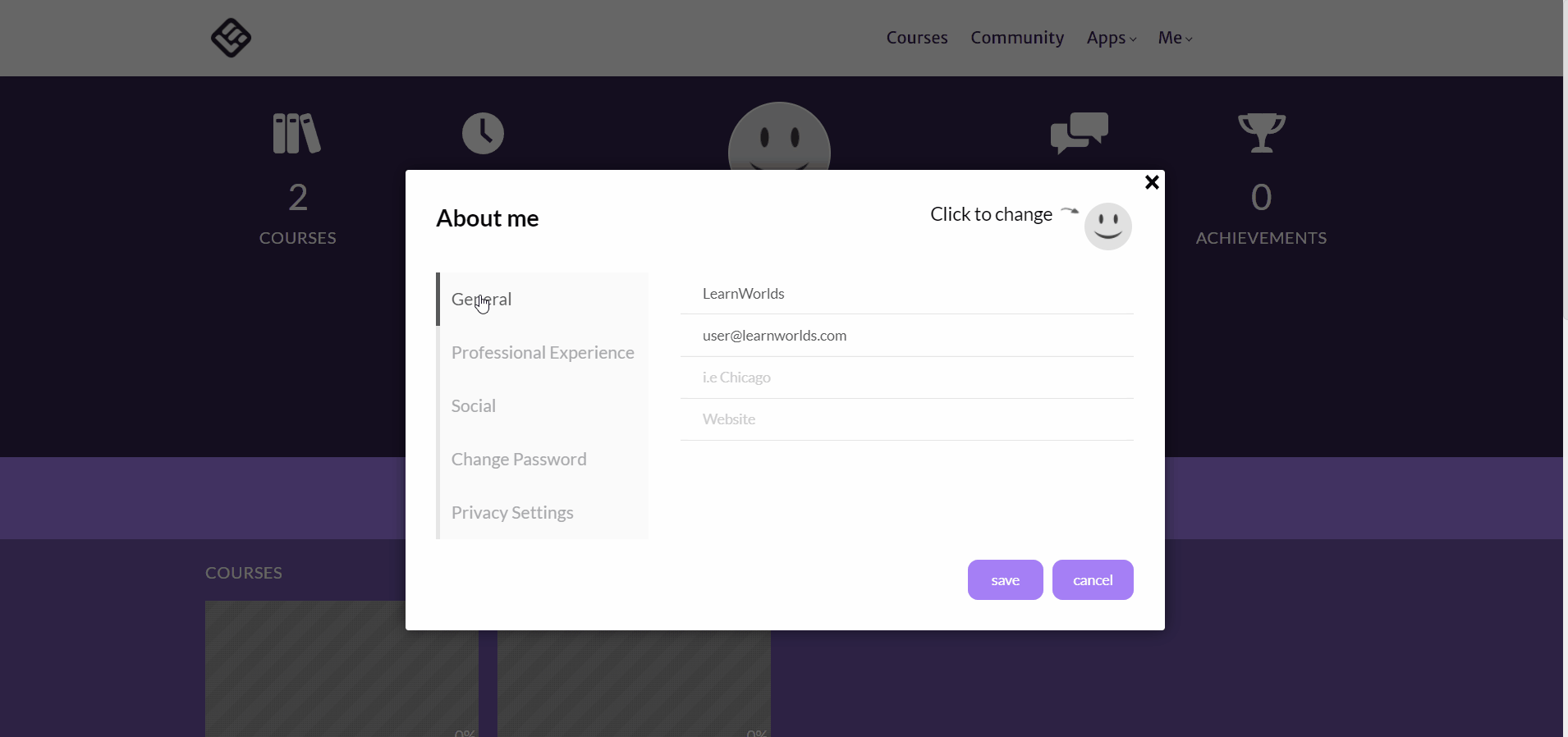
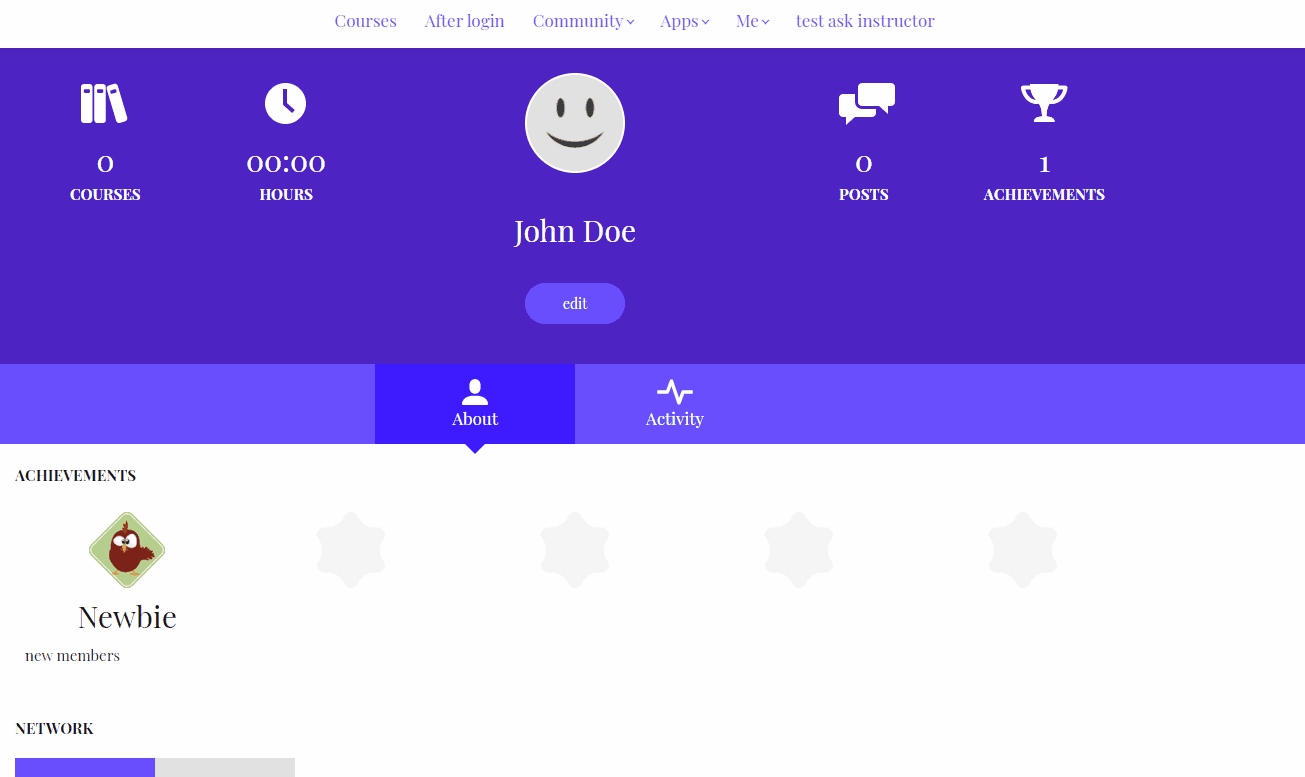
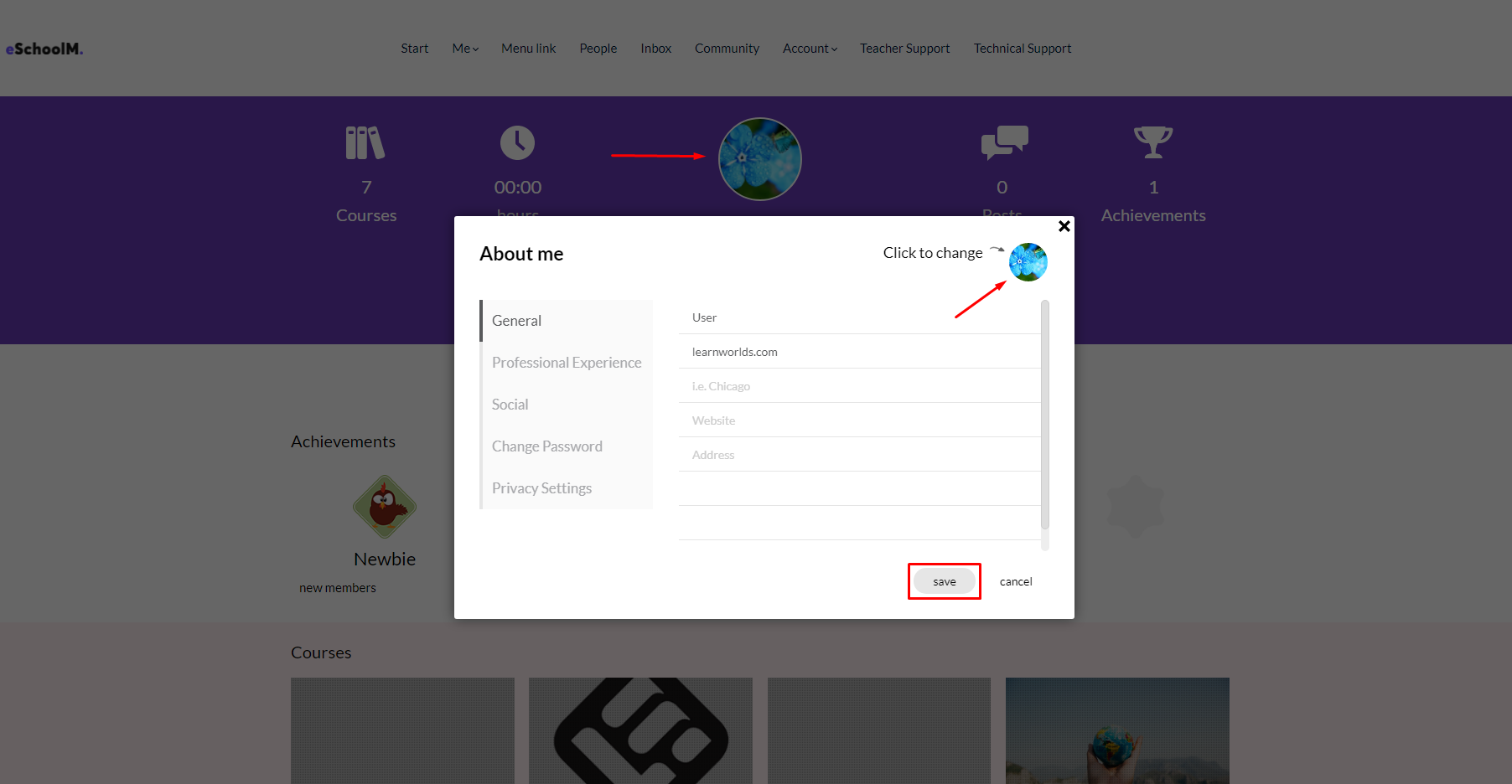
How Can I Download an Attached File in Courses
When you are navigating on the Course player, the authors of the course may have added additional material to the learning activities. This can be identified by the attachment icon in the following two areas:
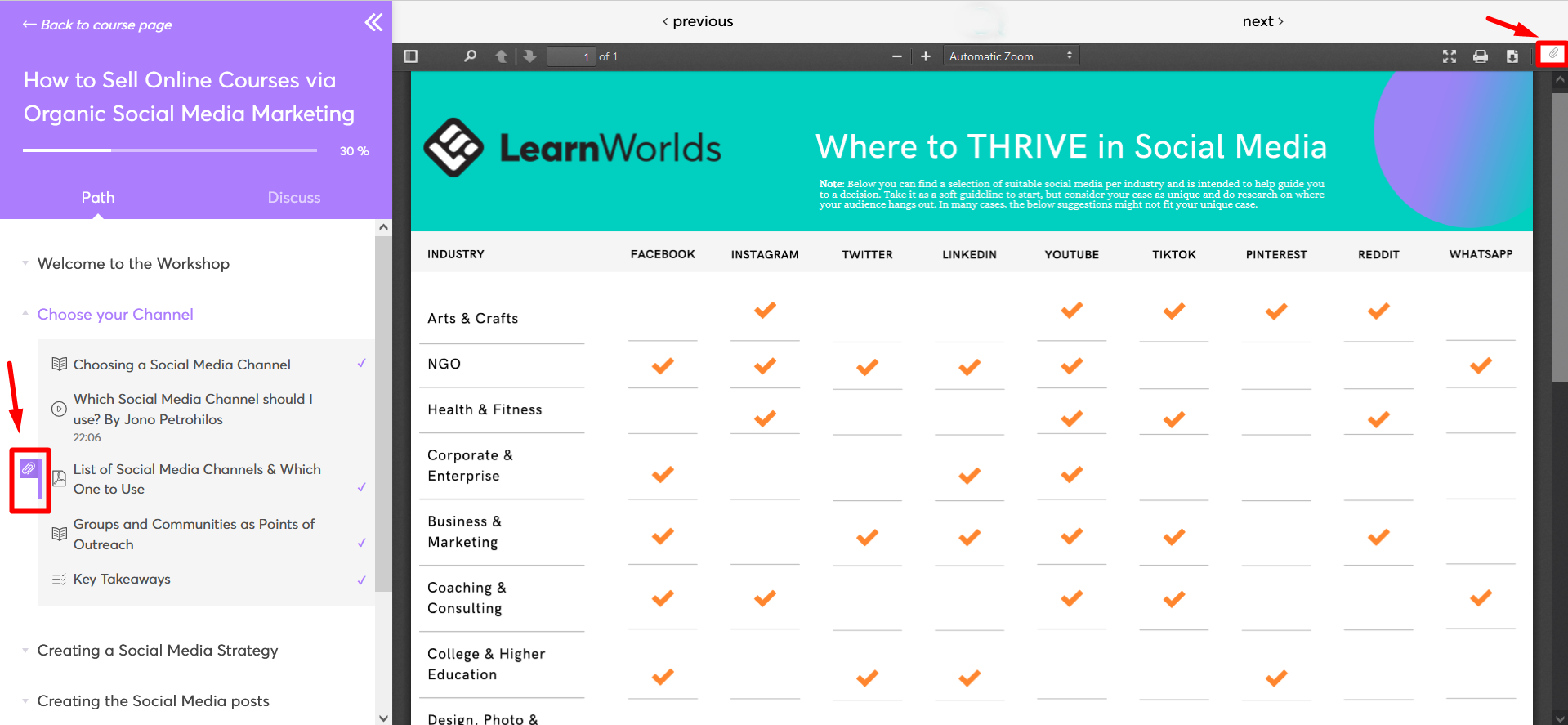
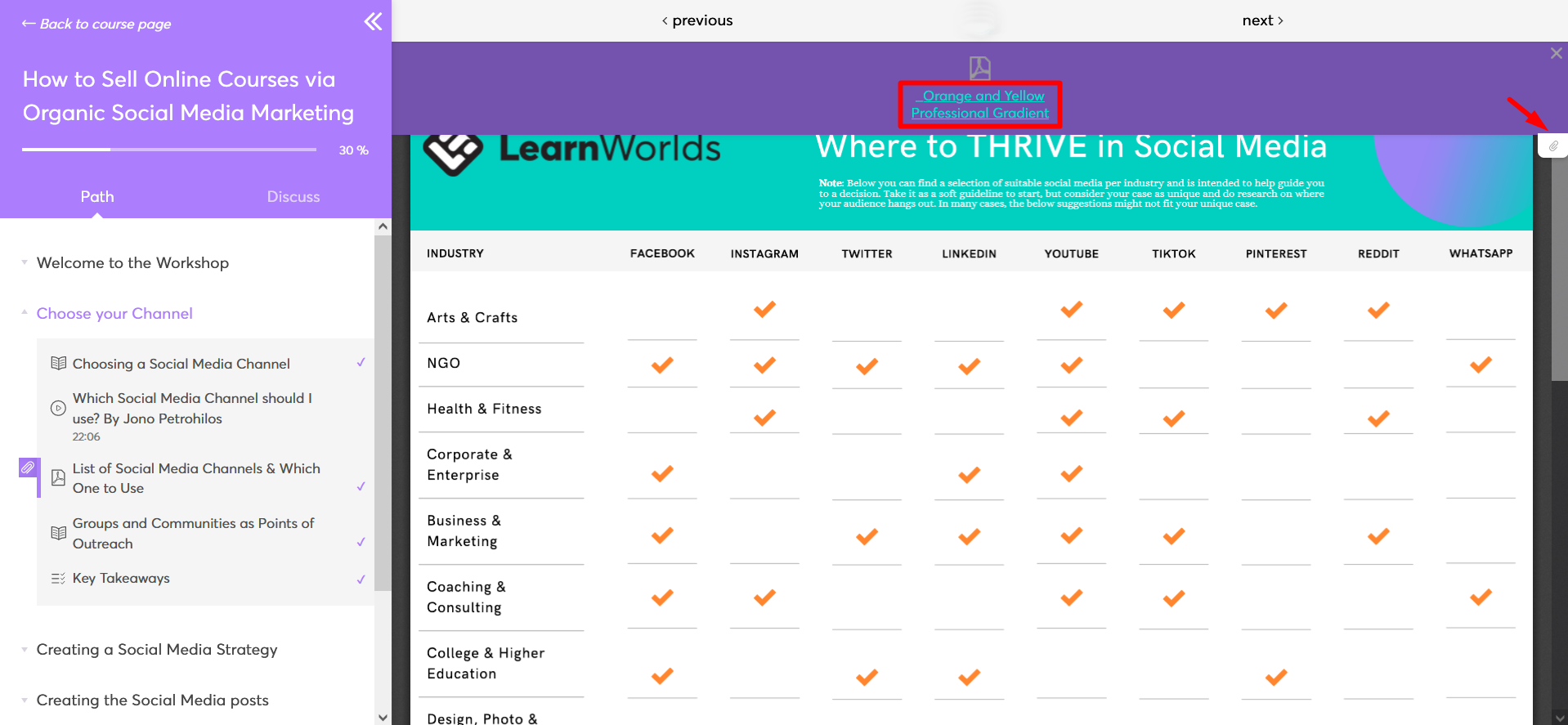
How Can I Purchase and Access a Product
Purchase a Product
To get enrolled on a course, navigate to the Course Catalogue page of the school, or the Sales Page. There you will find information on the pricing of the available courses, and by clicking on the Enrol button, you will be redirected to the Payment page.
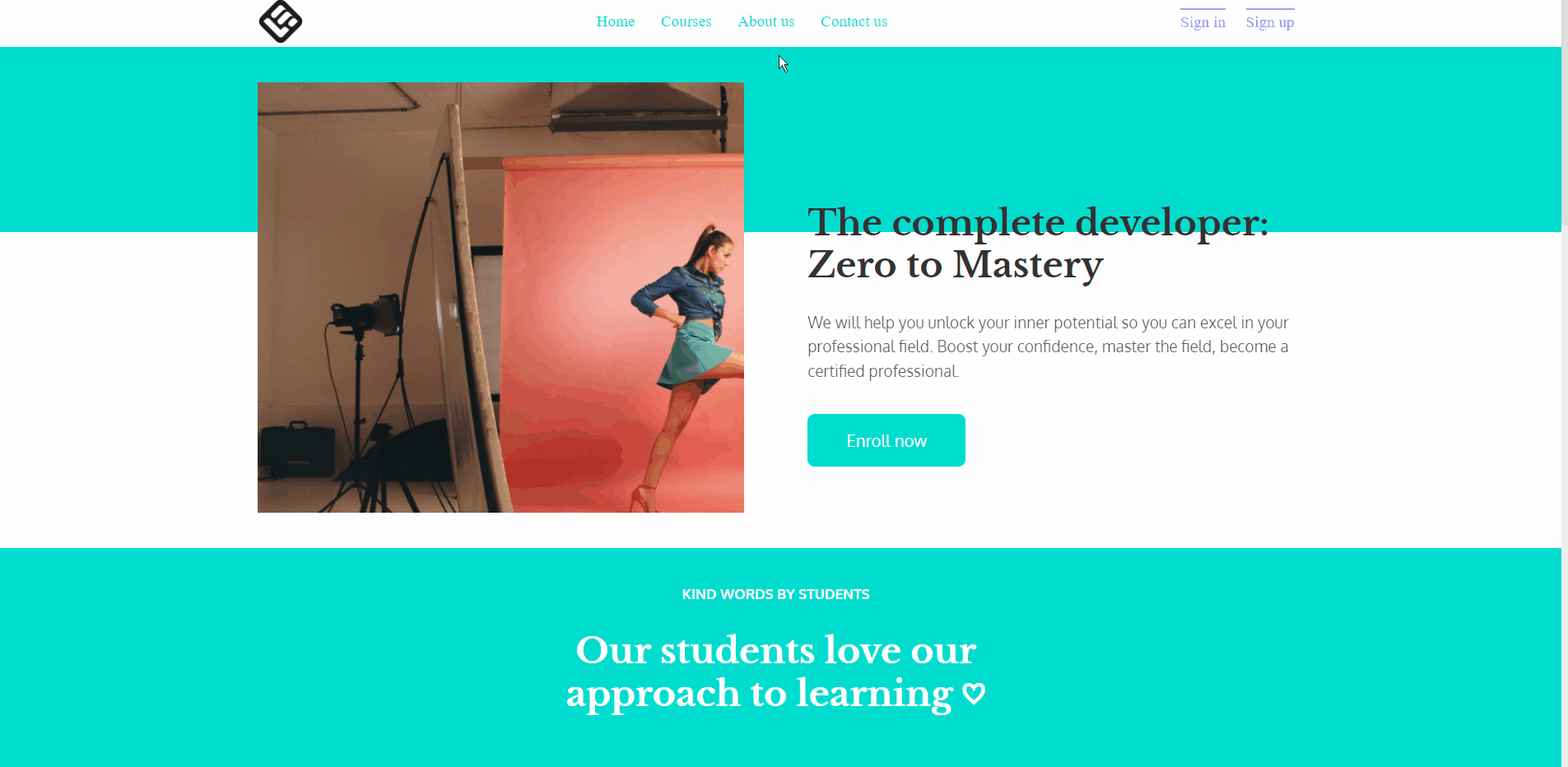
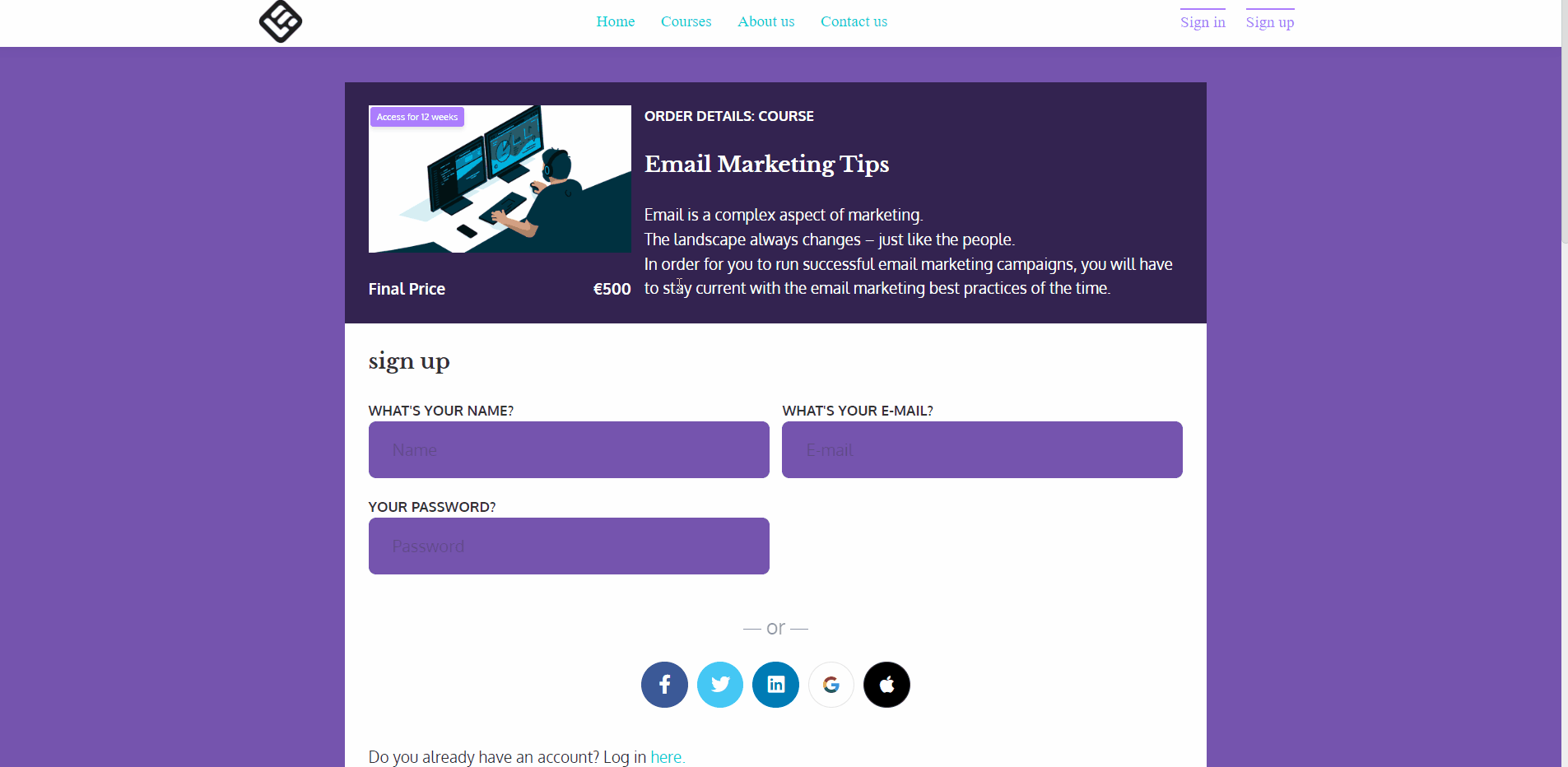
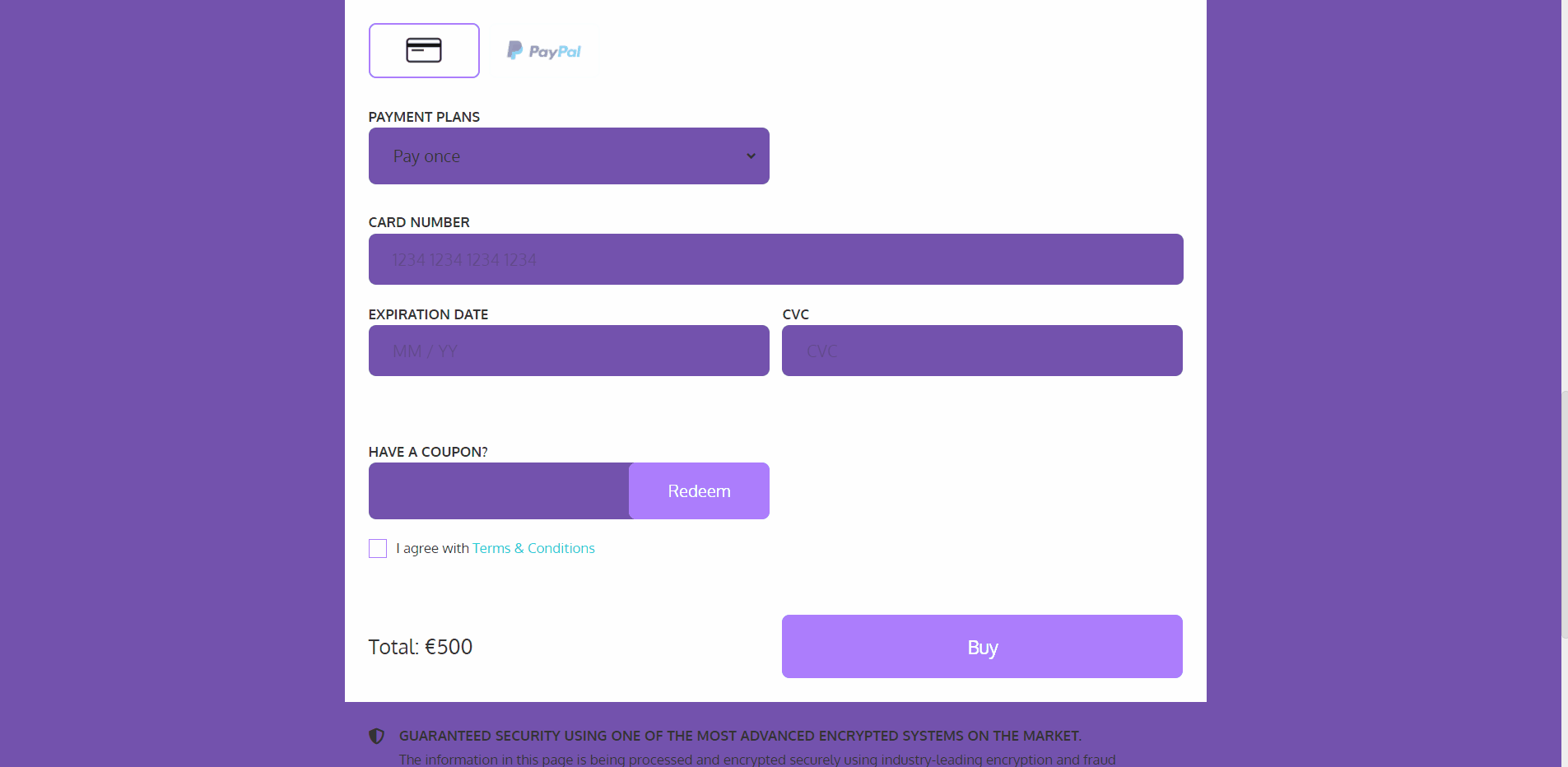
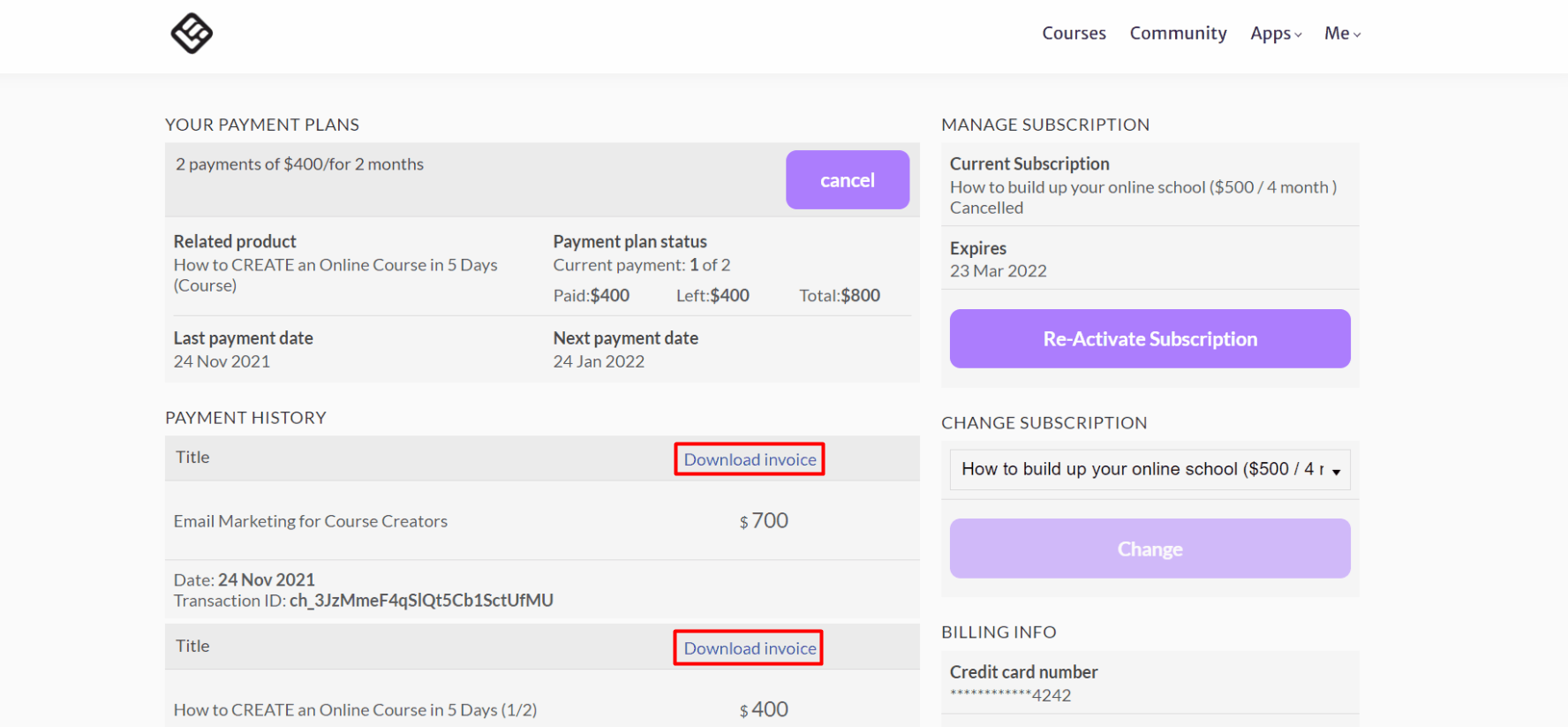
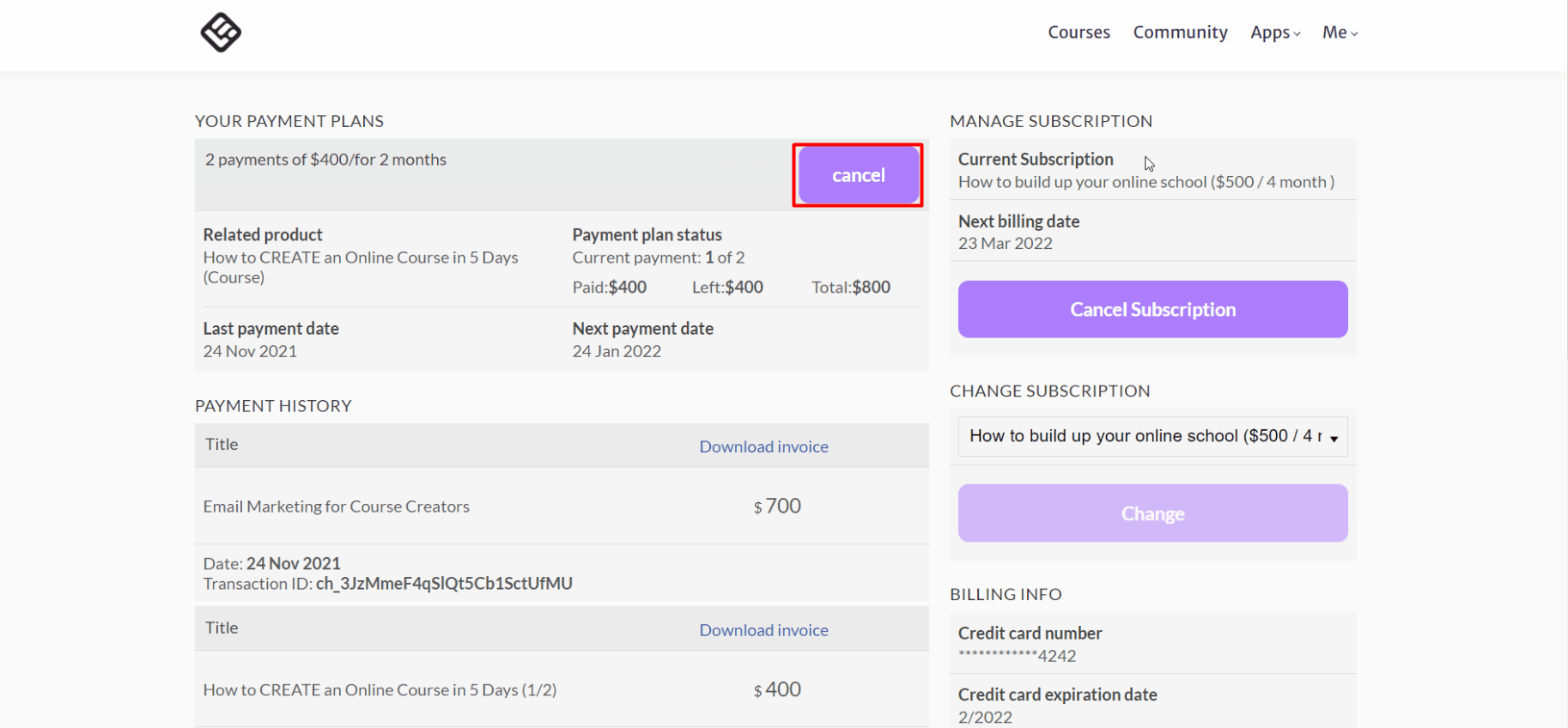
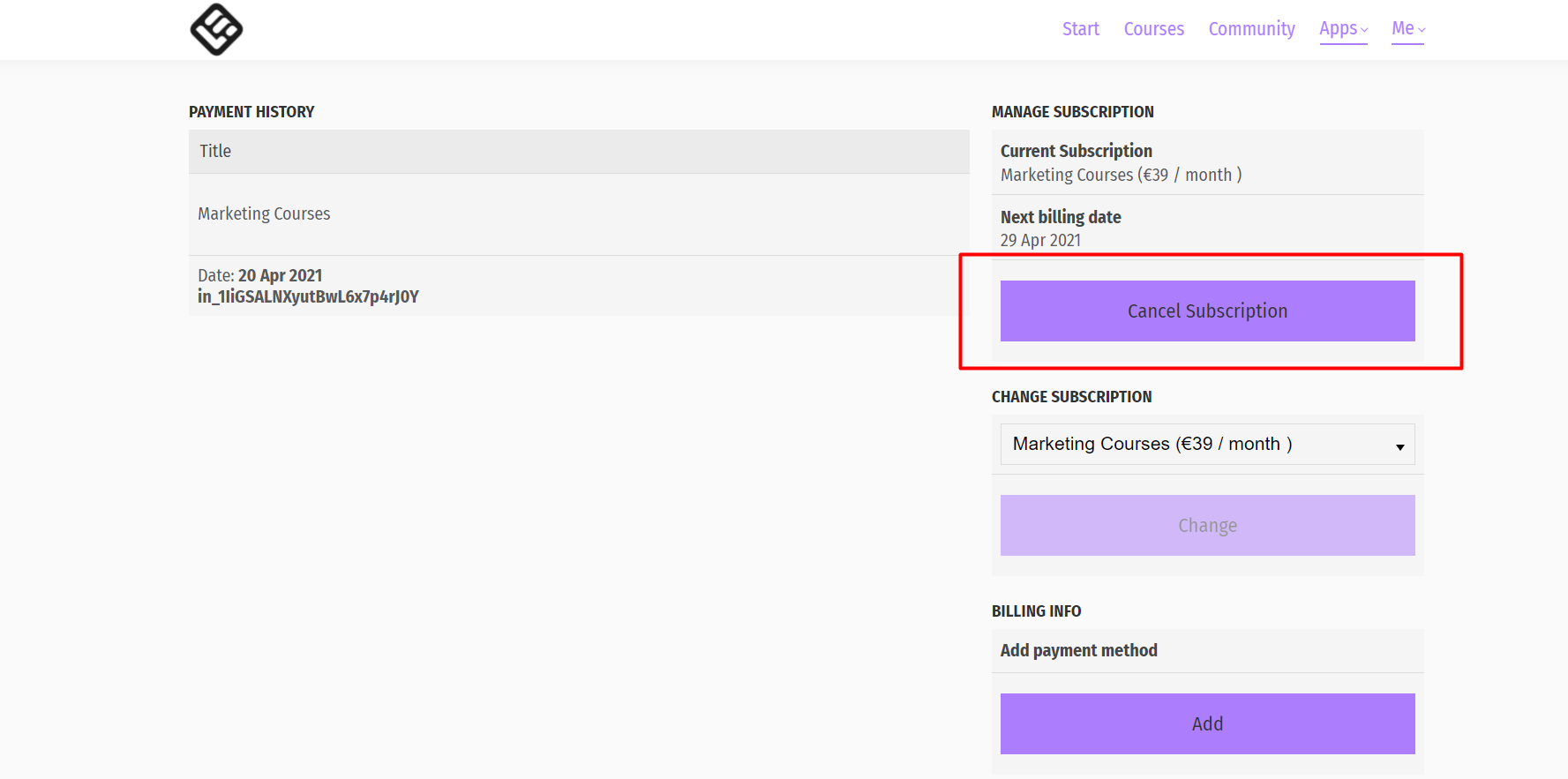
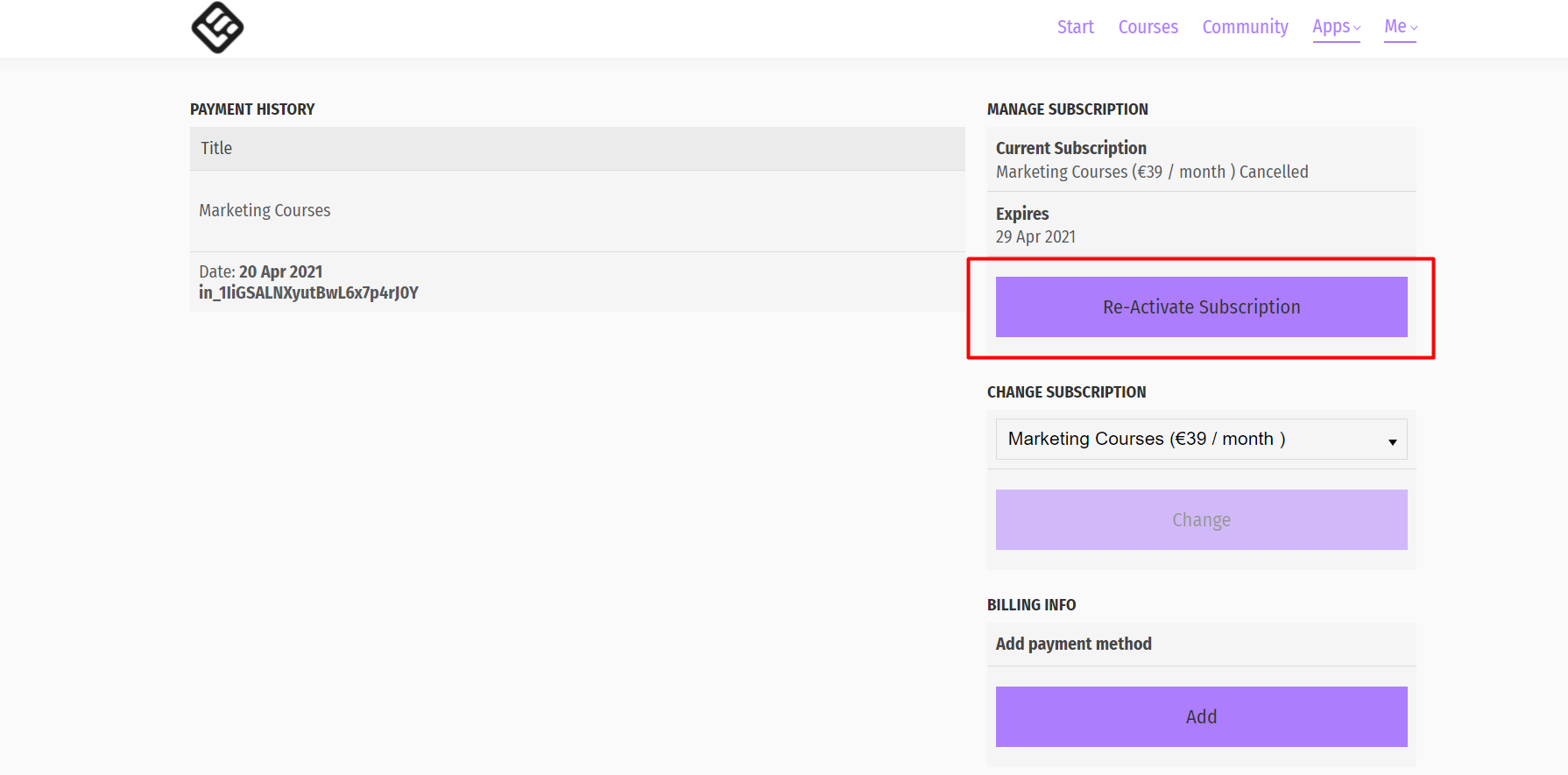
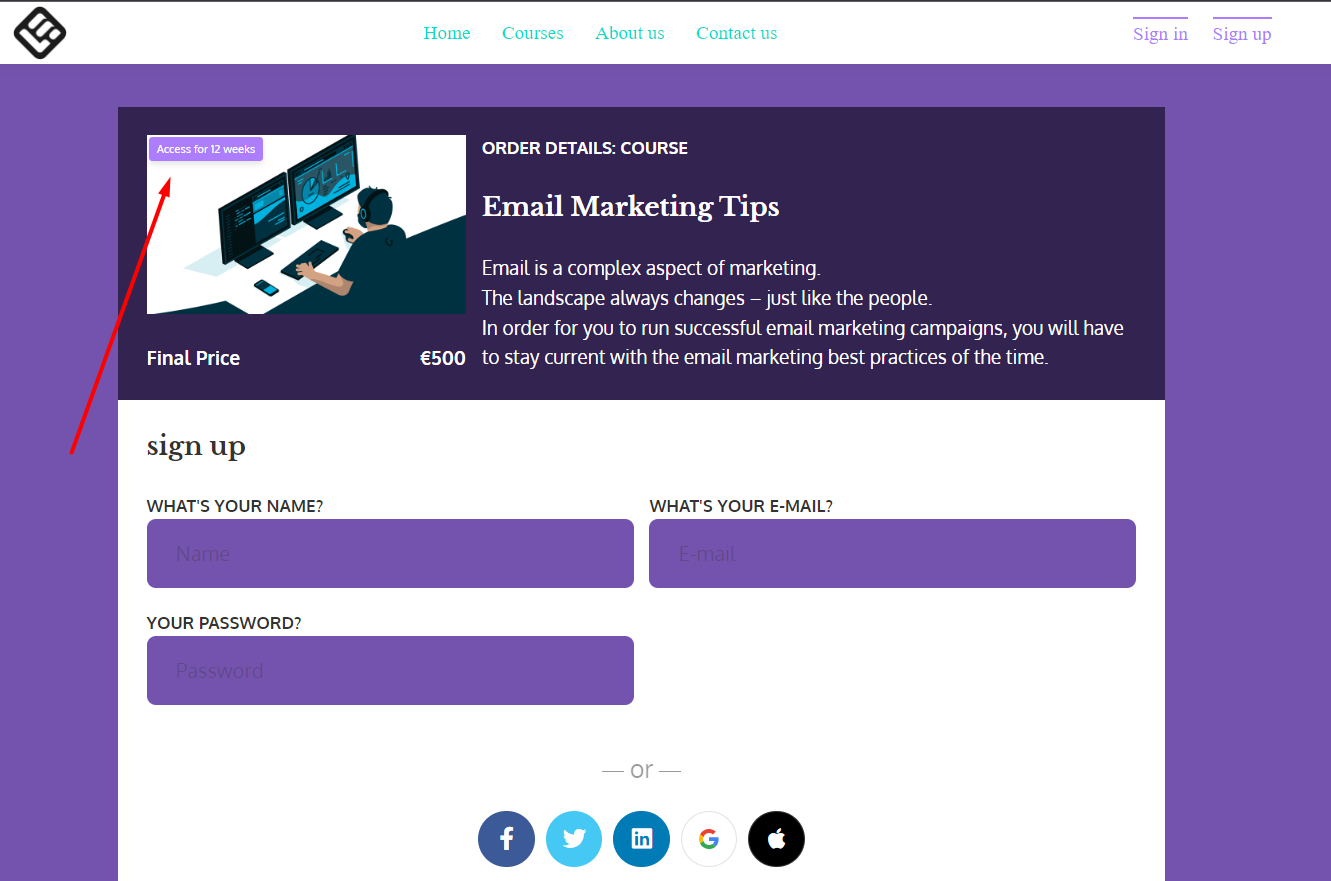
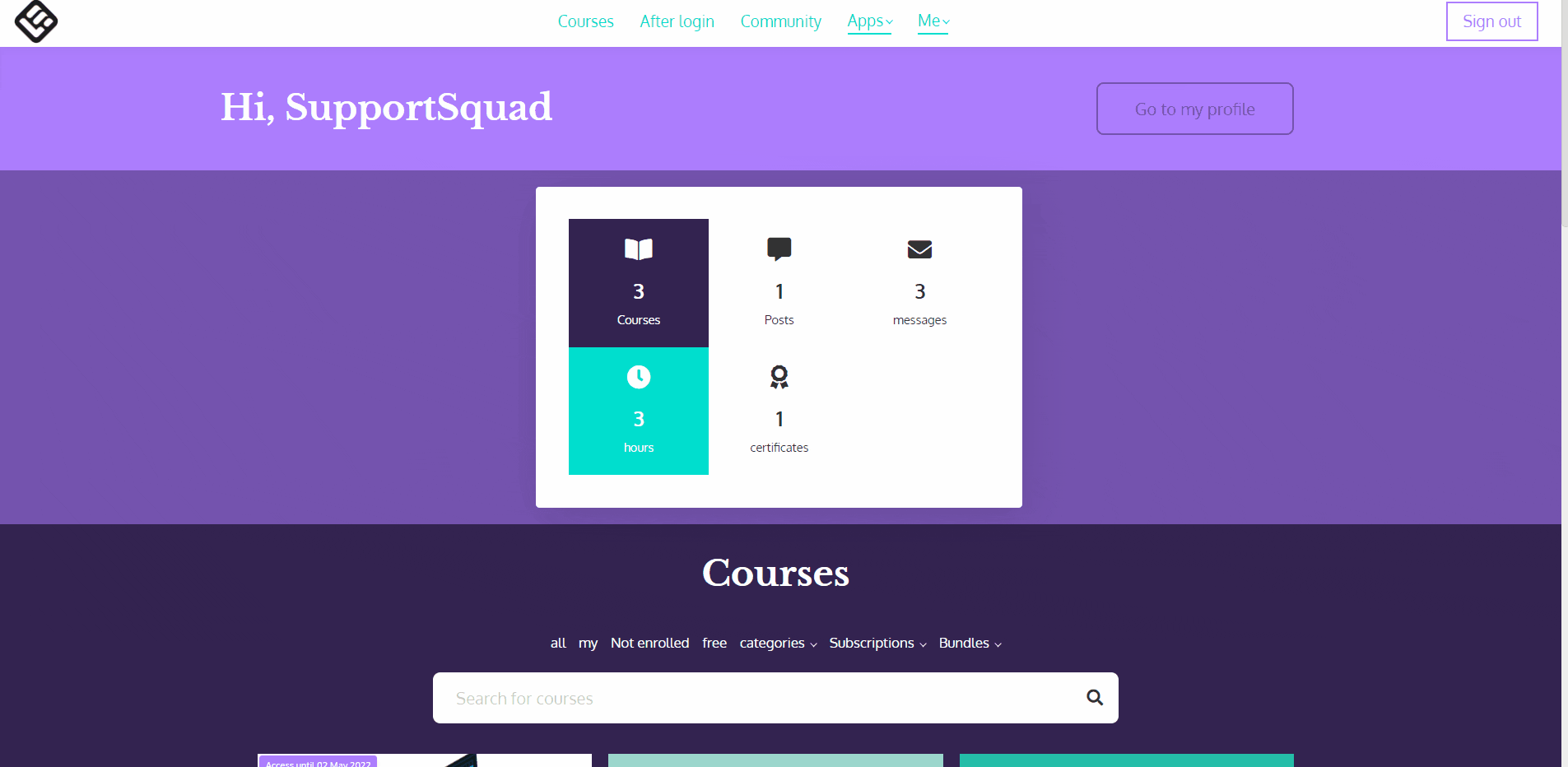
What if I Experience Payment Issues when Purchasing a Course?
Τhere may be a case where your payment cannot be completed when trying to purchase a course. In this article, we will go over some suggestions on how to resolve the most common issues when trying to purchase a course.
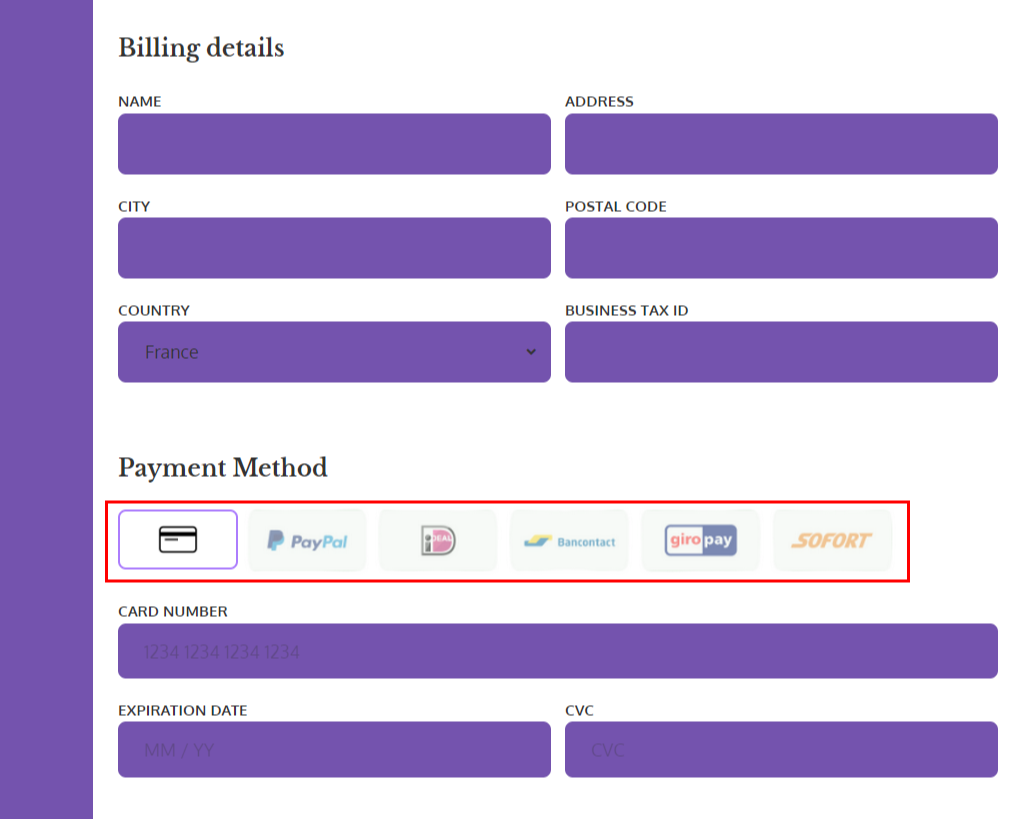
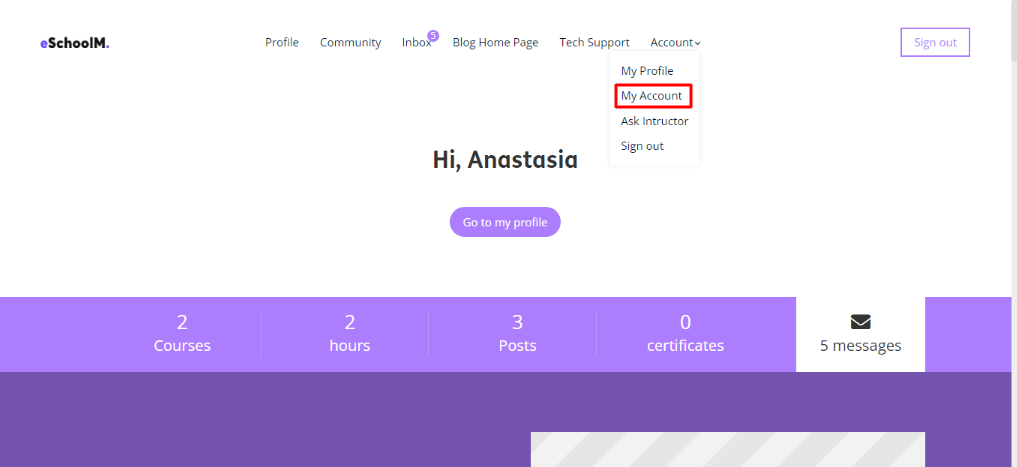
How Can I Communicate with the Staff and Classmates
In this guide, you will find various methods for accessing your peers' profiles, communicating with fellow students, and reaching out to Onyx Learn personnel.
Course Player - Course Discussion
Course Player - Course Discussion
During participation in an online course, within the Course player, you can find three distinct tabs: Path, Learners, and Discuss (the availability of these options may be subject to school settings).